Ubuntu dolazi na live CD-u, što znači da osnovnu verziju možete podići “uživo” s CD-a, bez da išta zapišete ili mijenjate na svom računalu.
Ovakav sustav se diže sporo i radi sporo, jer se svaka akcija diže s CD-a, raspakira, pa tek onda pokreće, ali će vam dobro doći da vidite da li je Ubuntu kompatibilan sa vašim hardverom, te da dobijete osjećaj iz prve ruke kako izgleda i kako se ponaša.
Vidjet ćete da je Ubuntu prilično različit od Windows sustava: traka je gore, a ne dolje, gumbi za mijenjanje veličine i zatvaranje prozora nisu desno nego lijevo (i vide se tek kad postavite pokazivač miša na traku), klizači s desne strane prozora se prikazuju tek kada postavite miša na desnu stranu prozora…
Ako godinama koristite neki drugi sustav, trebat će vam vremena da se naviknete, ali ni to nije problem. Ubuntu možete instalirati usporedo s postojećim (recimo Windows) sustavom.
Više pročitajte u članku Usporedna instalacija.
Instaliran Ubuntu je puno stabilniji i sigurniji sustav od Microsoft Windowsa.
I ne manje važno: Ubuntu ne poznaje viruse!
Snimi CD
– Prvo skinite (potpuno besplatno – naravno) iso sliku sa službene Ubuntu stranice (kliknite ovdje).
– Odaberite 32-bitnu verziju (veliki narančasti gumb na kojem piše “Start Download” – ne možete ga promašiti). Samo ga kliknite i download će početi.
– Od verzije 12.10 osnovna Ubuntu verzija ne stane na običan CD medij, jer je veličina 800 MB. Zato će Vam od ove verzije na dalje trebati DVD medij ili USB stik.
Kako izvesti instalaciju na USB stik pročitajte OVDJE.
– Ubacite prazan CD/DVD u snimač
– Zatim skinutu iso datoteku označite desnim klikom miša i odaberite “Snimi sliku na CD” ili “Burn image to CD”
– Snimite iso sliku na CD/DVD.
– CD/DVD ostavite u CD ROM-u
ili ako ste Ubuntu postavili na USB stik, jednostavno ga umetnite
Dizanje “Živog” CD-a
Bios
Prvo morate podesiti Bios vašeg računala da prvo diže sustav s CD-a.
Biosi se razlikuju na različitim računalima, ali principi su isti.
Prvo:
– kod uvodne slike, odmah čim upalite računalo, morate pritisnuti tpku koja diže Bios.
– to je obično tipka DEL ( Delete)
– u svakom slučaju piše vam na uvodnoj slici (kao ovdje na dnu – Press DEL to Enter Setup):
Drugo:
– otvorit će se BIOS izbornik
– kroz izbornik se krećete strelicama
– stavke izbornika otvarate tipkom ENTER
– iz izbornika izlazite tipkom Esc (Escape)
– otvorite napredne bios postavke (Advanced BIOS Features) ili nešto slično
– ako ne vidite ništa slično pregledajte šta nude meniji izbornika i nađite Boot Sequence:
Treće:
– na boot sekvenci postavite na prvo mjesto (First Boot Device) CDROM ili USB device, ako se radi o USB stiku.
– Ove se akcije obično izvode Page Up (PgUp) i Page Down (PgDwn) tipkama
– neki Biosi nude i padajući izbornik za ove opcije
– na drugo mjesto (Second Boot Device) postavite Hard Disk :
Četvrto:
– izađite iz menija (Esc)
– snimite promjene i izađite :
– dobit ćete (najčešće) prozor za potvrdu (Y – yes ili da, N – no ili ne)
– potvrdite:
Vaše će se računalo restartati (ponovo pokrenuti), ali će ovaj put dizati sustav sa CD-a
“Živi” CD
Vaš će se Ubuntu sustav početi dizati s CD-a (DVD-a ili USB stika).
To će potrajati koji minut:
Zatim će se otvoriti izbornik za biranje:
– hoćete li dići “Živi” CD (Isprobati Ubuntu)
– ili instalirati
– ne bojte se – čak i da kliknete instalaciju, ona neće početi dok ne prođete još nekoliko menija, dakle bez straha
S desne strane odaberite svoj jezik:
Kliknite “Isprobaj Ubuntu“:
Nakon nešto vremena dići će se sustav:
Sustav možete koristiti i isprobavati.
Sve radi sporo, jer radi direktno s CD-a, ali pogledajte kao radi hardver, kakve su aplikacije instalirane…
Možete se spojiti i na internet i vidjeti kako to izgleda. U Ubuntu su i fontovi slova drugačiji, pa i internet stranice mogu izgledati drugačije nego u Windowsima.
Nakon što završite u izborniku GORE – DESNO kliknite ikonu i na padajućem izborniku Shut Down (Isključi):
Otvorit će se prozor za potvrdu:
Potvrdite i na kraju ćete dobiti izlazni ekran koji će vas upozoriti da izvadite CD i pritisnete ENTER:
Vaše se računalo sada može podići onako kakvo je bilo.
Nikakva promjena neće biti napravljena na postojećem sustavu !
– ništa neće biti zapisano
– ništa neće biti promjenjeno
– neće ostati nikakav trag
Ponavljam:
Instaliran Ubuntu je puno stabilniji i sigurniji sustav od Windowsa!
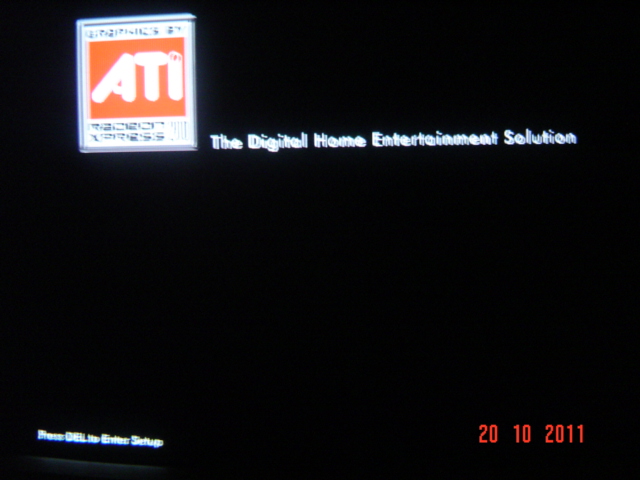
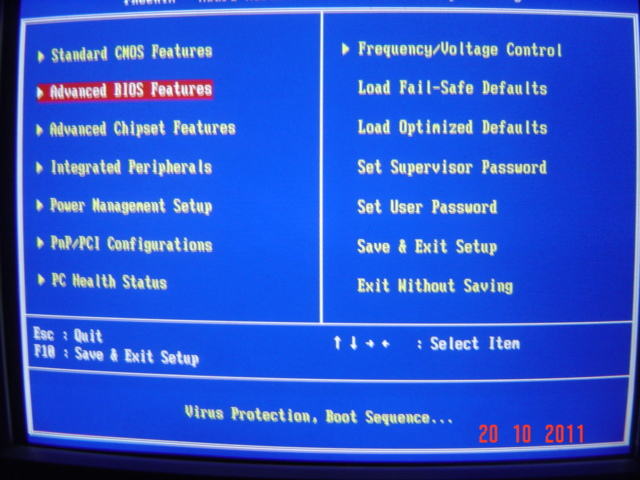
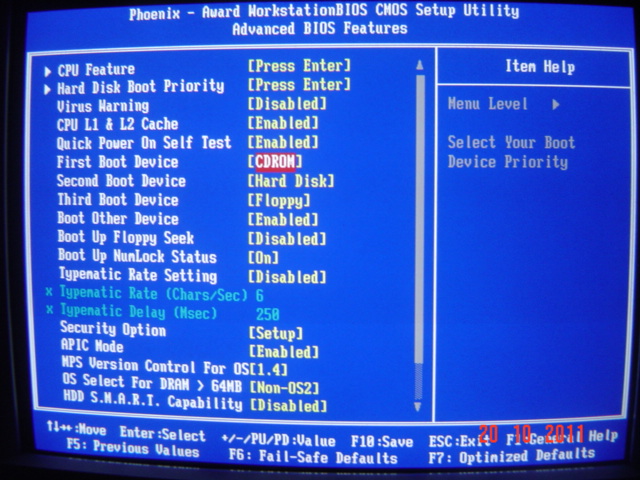
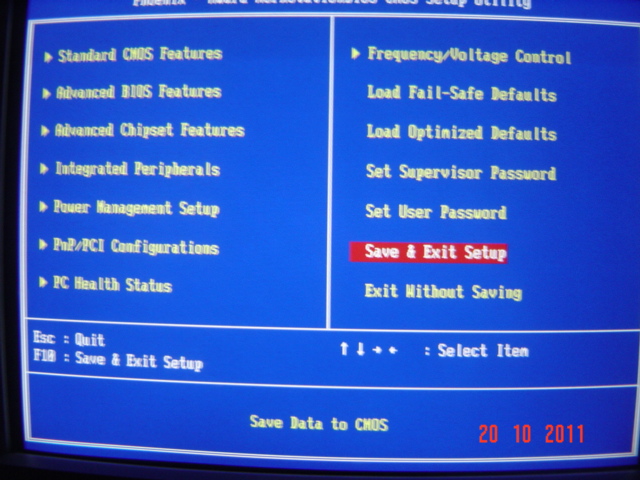
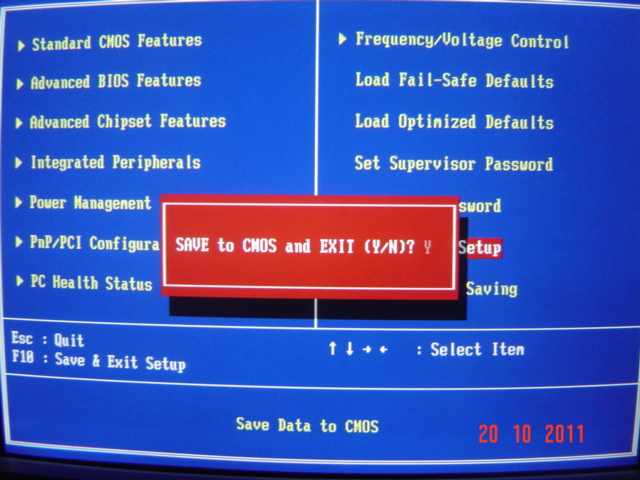
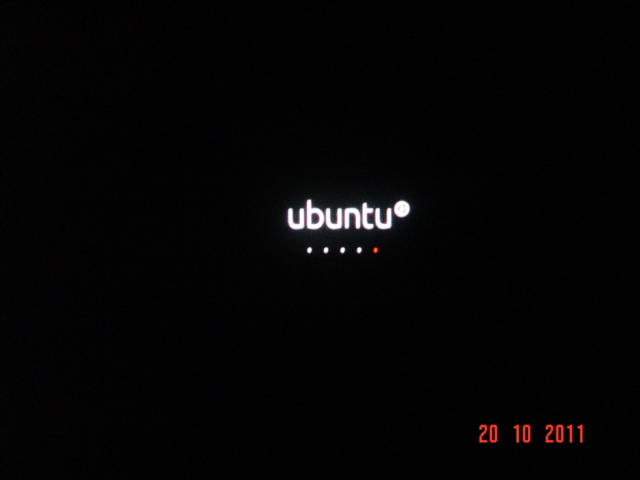
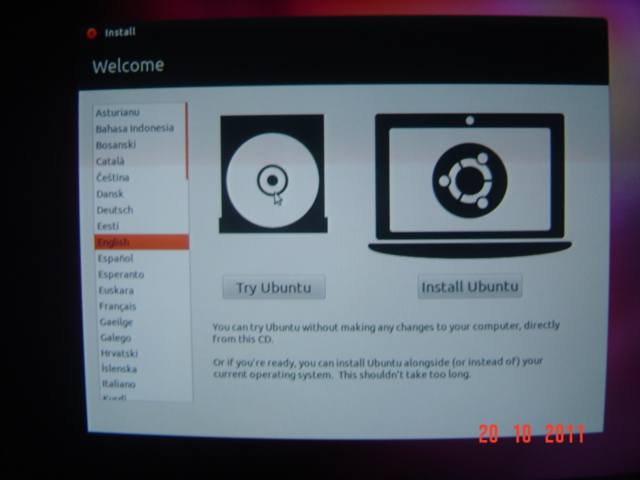
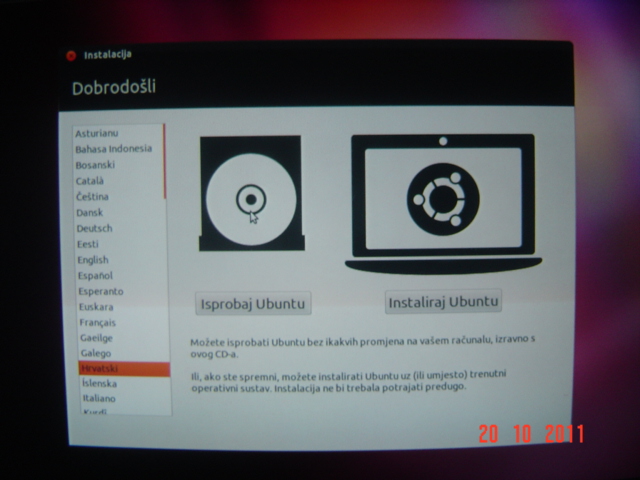
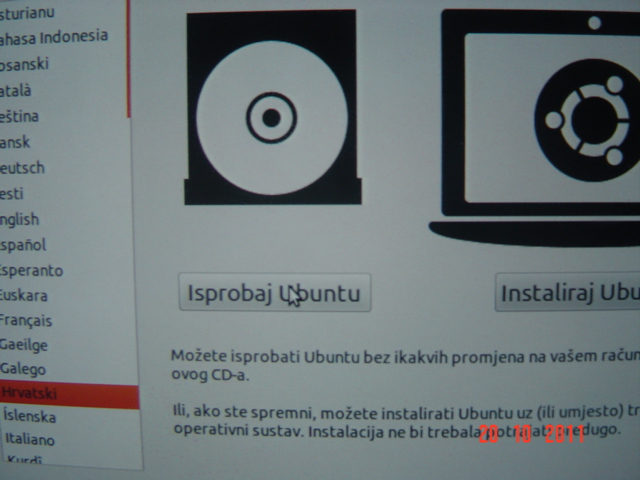
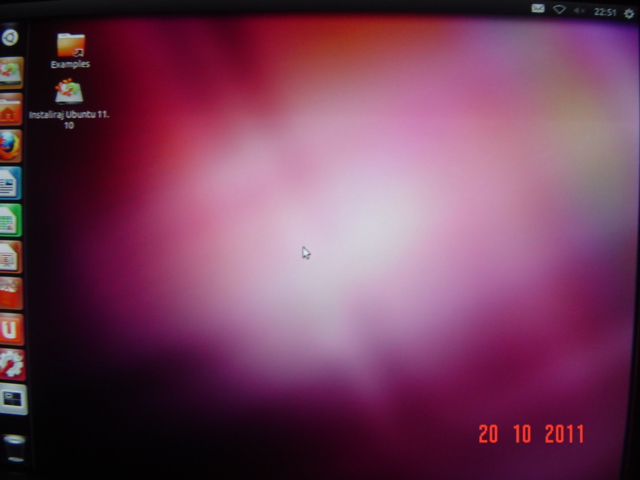
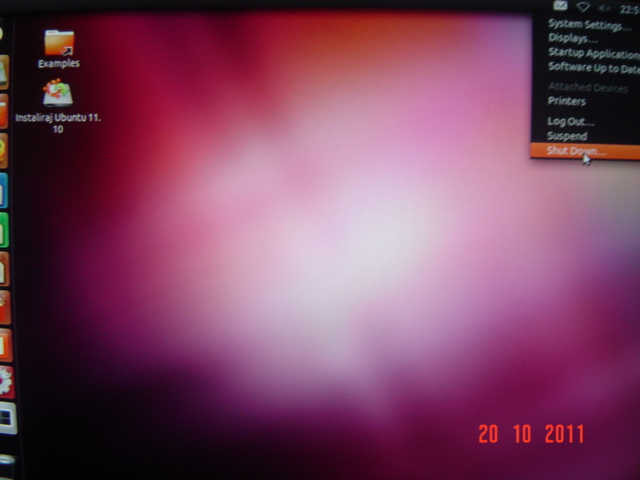
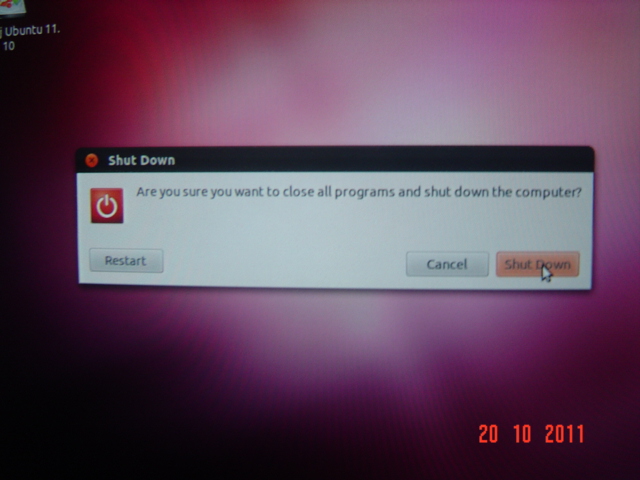
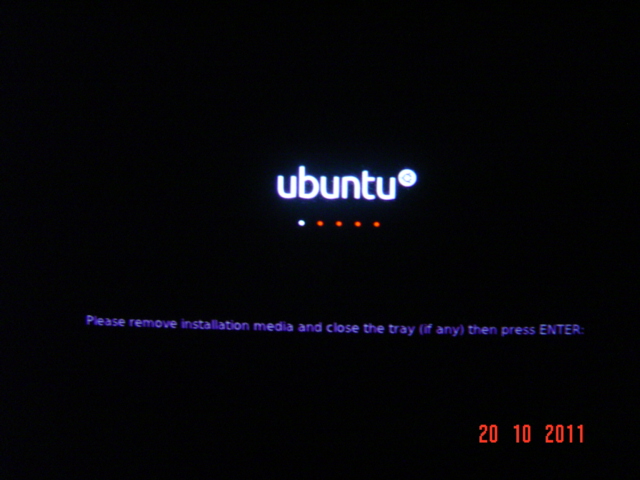
Povratni ping: Ubuntu za početnike | Volim Ubuntu
Povratni ping: Ubuntu na USB stiku | Volim Ubuntu
Povratni ping: Usporedna instalacija | Volim Ubuntu
Povratni ping: Petominutni uvod u Ubuntu | Volim Ubuntu
Dobar dan želim! Imam ubunt 9.10 verziju i želim da promijenim za novu verziju ali mi neda da ga instaliram, bilo koji program da ga instaliram neda. Jedino mogu ući u BIOS, ako želim da promijenim lozinku i to ne mogu, traži lozinku, a lozinke ne znam. Molim vas za pomoć! Hvala unaprijed!
Sviđa mi seSviđa mi se
Verzija 9.10 odavno više nije podržana, što znači da radi, ali nema čak niti svoje repozitorije (prostor iz kojeg uzima programe). A ako ne znate lozinku, onda ne možete ništa niti ručno instalirati, jer običan korisnik u linuxu nema ta prava.
Lozinka se može lako poništiti i napraviti nova, ali treba prekinuti bootanje sustava pritiskom na Shift tipku, ući u recovery mode i odabrati root shell, pa napraviti novu lozinku koristeći passwd komandu. Zvuči komplicirano, ali i nije tako teško.
U svakom slučaju MORATE nadograditi sustav na podržanu verziju (trenutno je aktualna 16.04 LTS, koja je podržana do 2021.-e godine).
Bilo bi vrlo zgodno ukoliko je onaj tko je instalirao vaš sustav bio toliko prosvjetljen i stavio /home folder u zasebnu particiju – u tom slučaju je lako napraviti svježu instalaciju (što i jeste najbolje rješenje) – sve vaše postavke i vaši dokumenti ostat će netaknuti, a novu lozinku ćete postaviti tijekom instalacije.
Ukoliko je sve na jednoj particiji, najelegantnije rješenje je da spremite sve svoje dokumente i postavke (dakle i skrivene datoteke) na vanjski medij, kako biste ovaj put mogli pravilno isparticionirati dostupan prostor (swap, home i root particija), a zatim ih vratiti nazad nakon tijekom instalacije.
Za više pomoći trebam i više informacija.
Odakle ste?
Sviđa mi seSviđa mi se